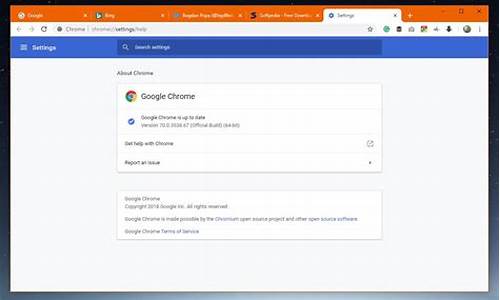chrome 不显示 密码历史纪录(chrome 记录密码)
硬件: Windows系统 版本: 431.3.1756.234 大小: 67.85MB 语言: 简体中文 评分: 发布: 2024-08-12 更新: 2024-10-18 厂商: 谷歌信息技术
硬件:Windows系统 版本:431.3.1756.234 大小:67.85MB 厂商: 谷歌信息技术 发布:2024-08-12 更新:2024-10-18
硬件:Windows系统 版本:431.3.1756.234 大小:67.85MB 厂商:谷歌信息技术 发布:2024-08-12 更新:2024-10-18
跳转至官网

密码历史纪录是Chrome浏览器中一个非常方便的功能,它可以帮助用户快速查看和管理他们在不同网站上使用的密码。有时候您可能不希望在Chrome浏览器中显示密码历史纪录,例如当您在公共场合或与他人共享设备时。本文将介绍如何关闭Chrome浏览器中的密码历史纪录功能。
1. 如何关闭密码历史纪录功能
要关闭Chrome浏览器中的密码历史纪录功能,您需要按照以下步骤操作:
打开Chrome浏览器并转到设置页面。这通常可以通过单击浏览器右上角的三个点图标,然后选择“设置”选项来完成。
在设置页面中找到“隐私和安全性”选项,并单击该选项。这将打开一个新的窗口,显示所有与隐私和安全性相关的设置。
在新的窗口中,找到“密码管理器”选项,并单击该选项。这将打开一个新窗口,显示所有已保存的密码和相关设置。
在密码管理器窗口中,找到“自动填充表单数据”选项,并单击该选项。这将打开一个新窗口,显示所有已保存的表单数据和相关设置。
在新的窗口中,找到“自动填充密码”选项,并将其切换为关闭状态。这将禁用Chrome浏览器中的自动填充密码功能,从而防止您的密码历史纪录被泄露或意外地被其他人使用。
1. 如何重新启用密码历史纪录功能
如果您希望重新启用Chrome浏览器中的密码历史纪录功能,您需要按照以下步骤操作:
打开Chrome浏览器并转到设置页面。这通常可以通过单击浏览器右上角的三个点图标,然后选择“设置”选项来完成。
在设置页面中找到“隐私和安全性”选项,并单击该选项。这将打开一个新的窗口,显示所有与隐私和安全性相关的设置。
在新的窗口中,找到“密码管理器”选项,并单击该选项。这将打开一个新窗口,显示所有已保存的密码和相关设置。
在密码管理器窗口中,找到“自动填充表单数据”选项,并单击该选项。这将打开一个新窗口,显示所有已保存的表单数据和相关设置。
在新的窗口中,找到“自动填充密码”选项,并将其切换为开启状态。这将重新启用Chrome浏览器中的自动填充密码功能,从而允许您的密码历史纪录被自动记录和管理。
通过以上方法,我们可以轻松地关闭或重新启用Chrome浏览器中的密码历史纪录功能。希望本文能够帮助大家解决这个问题。